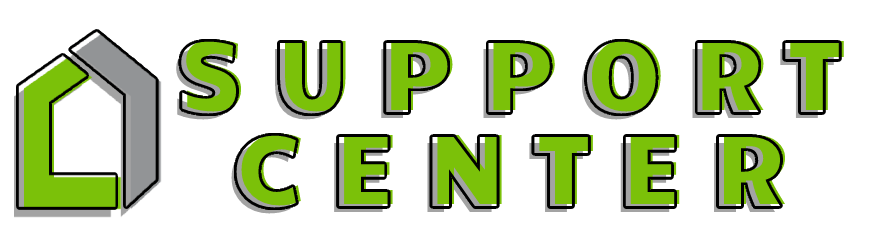Demonstrate your value and secure buyer agreements with our customizable Buyer Presentation Tool!
BUYER PRESENTATION
Training Videos on the Buyer Presentation
How to Create A Buyer Presentation Template for Your Entire Office
In this tutorial, Gabe shows us how to create a company-wide template for the Buyer Presentation on your Ylopo Branded Site. Once created and shared, your team members can easily duplicate the shared template and customize it with their own details.
The streamlined process helps maintain your brand consistency while also empowering your agents to create personalized presentations efficiently.
How to Create A Ylopo Buyer Presentation
In this video, Realtor-in-Residence Gabe Cordova walks us through the newest tool for creating customized buyer presentations on your Ylopo Branded Site.
Gabe shows us how to navigate the tool, input essential information, and personalize the presentations, including adding market trends, reviews, and partner information. An article version of this tutorial is available here.
Learn more about this awesome tool and get some tips and best practices from our Realtors-in-Residence and Coaches by joining us in Office Hours, daily at 9AM PT.
FAQs
-
Yes, it is. Provinces are available in the drop down menu. The Market Trends section is optional, not mandatory, and the map section will default to show active listings instead of sold listings.
-
The tool pulls info directly from your Branded Site. For example, your starting color palette is the same primary palette as your Ylopo branded site, unless you opt to change it.
Also, your logo that populates is pulling from the site. (NOTE: If you have a transparent logo with white text, you will need to use the color picker dropdown to choose a background color to make the logo visible.)
Your agent information is directly from your agent page, but can be edited in the presentation.
-
There is no limit to the number of Presentations you can create. There is no need to delete old Presentations unless you'd like to, but keep in mind if you delete a Presentation, any links you may have sent out prior will no longer be active.
-
The city, state input must to be spelled correctly, check your spelling to ensure it's correct. The Presentation is NOT case sensitive. Listings will only pull if there is at least one active listing in your chosen area. It will not pull neighborhoods, subdivisions, etc.
-
The Google reviews importer will default to your full name. If your Google Business Page does not contain your full name, change the search parameters to your GBP name instead.
In addition, Google requires your profile to be verified to be eligible for auto-import.
To use the Zillow reviews importer, search using your Zillow ID, which may or may not be your full name.
To find your Zillow ID, it is the last part of your unique Zillow URL. In addition, you can search using your Zillow "Screenname," found under "Personal Information" on your Zillow profile.
-
Whenever we use the testimonial importer tool, it will only allow the 10 latest Zillow reviews, and 5 for Google.
-
The target size for a review is 260 characters. If a review is longer than 260 characters, then the "Shorten with AI" button and the red box is shown around the review. Or, you can remove parts of the review manually if you'd prefer.
-
It's really easy! Click this help article to learn how to edit parts of the Buyer Presentation.
-
We aggregate third-party data for the Market Trends section, just as we do on your Branded Site. On the Presentation itself, the initial prompt is for a city, state combination. Should you like to get more granular and add a zip code, that can be done on the tool itself, using the pencil icon in the top left corner of the Market Trends section.
NOTE: Market Trends are DYNAMIC on the live URL, but are STATIC on a printed Presentation. On a printed version, the QR code can be used to pull up real time Market Trends.
-
The map section will default to sold listings first; if sold is not available or not allowed, the map will use active listings.
You can toggle between “Active Listings” or “Sold Listings” for an area, OR choose to import your own listings using the tabs at the top of the map section.
-
First, click the "Import Sold Addresses" button. Add a list of addresses to import using the following format, using no abbreviation for street, avenue, place, etc. or commas:
8227 Barkwood Drive Norfolk VA 23518
810 E Ocean View Avenue 307 Norfolk VA 23503
721 Dunn Place Norfolk VA 23504
234 Twilley Street Norfolk VA 23503
NOTE: Any addresses that are imported will OVERRIDE the existing sold data, imported addresses will not be ADDED to existing sold addresses.
-
To add more than one market to your Presentation, you can edit two different areas.
First, use the "Add / Remove / Reorder Pages" button to add a second "Market Trends" page. Also, add in a second "Unique Value" page. Save your work.
Once the Presentation is saved, go to the new "Market Trends" page and use the pencil icon to the left to edit the location.
Do the same with your new "Unique Value" page to showcase a secondary area.
-
To further customize your pages, choose the "Add / Remove / Reorder Pages" button at the top of the Presentation to open the editor.
From this interface, pages can be rearranged, removed, or added. To add a page, choose which template you'd like to add from the drop down box in the right corner, then click the green "Add Page" button.
The overall color palette of your Presentation can be changed as well, using the color block in the right corner.
-
Any of the individual sections/pages of the Presentation can be added in to the existing pages, using the "Add / Remove / Reorder Pages" button at the top of the page. (NOTE: If you have changes that have not been saved, the "Save" button will be showing at the top of the page. You must click "Save" before the "Add / Remove / Reorder Pages" button will appear.)
In addition, there is a "Custom Image Page" in the dropdown. This page can be used to upload a 8.5 x 11 image, specifically an existing PDF. The page is not intended to be edited afterwards, so all content will need to be included in the PDF when uploading.
-
Share your Presentation using the share icon at the top right corner. The direct link is there as well.
-
While all printers differ, make sure the "background graphics" box is CHECKED when your print preview screen pops up. This will ensure you're seeing background images correctly.
-
To convert to a PDF, use the following instructions:
Click on Print
The Destination dropdown must equal "Save as PDF"
Under Options, "Background graphics" must be checked
Click Save
Your feedback is crucial in helping us enhance the Ylopo Buyer Presentation tool.
We’d love to hear your thoughts and experiences so we can continue improving it for you.
Click below!